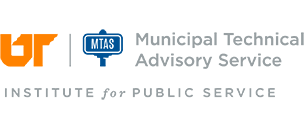Eduroam Wireless Network Logon
NETID@utk.edu
NETID Password
Juniper Pulse VPN Logon
NETID
NETID Password
Windows Logon
NETID
NETID Password
Office 365 web access, Outlook, OneDrive, Office Products (Word, Excel, PowerPoint, etc.) all other UT Microsoft logons
The above Microsoft products will redirect to the Microsoft logon which currently looks something like the screen shot below. For all Microsoft products that request a logon you will use the following.
NETID@utk.edu
NetID password
Skype for Business
NETID@utk.edu – This should be used for the Sign-in address: and the User Name:. The User Name: field does not always show up. However, sometimes it will and changes your username to your email address which will cause the logon to fail. If that occurs you will need to change it to your NETID@utk.edu.
NetID Password
Adobe Products
This will include Adobe Acrobat, Creative Cloud, and any other Adobe Products licensed through UT
Adobe logon prompt – Click “Sign In Now”
Then you will type in “tennessee.edu” then press the enter key button or click the “Sign In” button.
The Adobe logon process will then redirect you to the UT NetID CAS page. You will only type in your NETID as requested and then your password in the password field. After your credentials are entered, then click the “LOGIN” button.
After you enter your NETID and Password you will then get your DUO authentication prompt. On the Duo Screen make sure to add the check mark to “Remember me for 7 days” the click on “Send me a Push” (Recommended) or “Enter a Passcode” and authorize the logon.
Zoom
In order to logon to zoom follow the steps below.
1. Open the zoom client.
2. If you have not logged in before you will see the following screen first.
a. Click on the “Sign In” Button
3. On the following logon screen Click the “Sign In with SSO” button shown below.
4. The following screen should have “tennessee” in the text box that allows input for your company domain. If it is not in the domain box then you will need to type it in. Then click the Blue “Continue” button.
5. The following screen is a redirected CAS logon page. You will enter only your NETID and your Password in the appropriate fields.
6. After you enter your NETID and Password you will then get your DUO authentication prompt. On the Duo Screen make sure to add the check mark to “Remember me for 7 days” the click on “Send me a Push” (Recommended) or “Enter a Passcode” and authorize the logon.
Google – G Suite for Education
G Suite for Education provides faculty, staff, and student access to many of the G Suite applications and services. For more information you can look at the OIT web page for G Suite https://oit.utk.edu/google/. Gmail is blocked for Staff and Faculty. It is only available for Students. Google Calendar, Google Drive, Google Docs, Google Sheets and Google Slides are all services that are supported for Staff and Faculty. Other Google services and tools will work with your UT credentials but the services may not be supported by the OIT helpdesk.
Here is how to logon to the services with your UT credentials.
1. Most services will take you to a Google Web page for logon that will look like the following for Drive. Enter your NETID@utk.edu as your “Email or phone”. Click “Next”.
2. Then enter your password. Click “Next”.
3. Once you are connected you will see the UTK logo in the title bar (Orange Arrow). Over on the left of the window you will see “My Drive” (Purple Arrow) would be like Microsoft OneDrive and would be your location for saving to Google Drive. Google gives UT employees unlimited storage. The “Team Drives” (Green Arrow) is where you will see Team drives that are created by me for Share drive type information. You will currently see some that are being tested.
TurningPoint Desktop and Online Logons
TurningPoint Desktop Software Logon
In order to logon to TurningPoint Desktop or the online site follow the directions below.
1. Open the TurningPoint application by clicking on the icon that looks like this…
2. When you logon the first time you will see the following prompt. Click on the “Sign In” button.
3. You will get this following window the first time you connect to the TurningPoint Desktop. Subsequent logons you will be taking to the CAS logon in Step 4. Here under email address you need to put in your official IPS email address which for most of us will be FirstName.LastName@tennessee.edu. Then click on the “Sign In” Button.
4. Next it will direct you to UTK CAS for you to put in your NETID and Password.
5. After you enter your NETID and Password you will then get your DUO authentication prompt (Unless you are within your “Remember me for 7 days” window of time. On the Duo Screen make sure to add the check mark to “Remember me for 7 days” the click on “Send me a Push” (Recommended) or “Enter a Passcode” and authorize the logon.
6. After your logon you will be prompted by TurningPoint to remember your credentials. If you want to do this then check the box and click on “Yes”.
7. Once you are connected to the TurningPoint Dashboard you should look for two things before starting to use the software.
a. Your Name being listed in the client showing that you are connected to the server. Red Arrow
b. That you have 300 seats available. Orange Arrow (This means that we can have 300 combined students using the software concurrently.
41 Instructors with 7 students
20 Instructors with 15 students
5 Instructors with 60 students
1 Instructors with 300 students
TurningPoint Online
If you want to logon to the TurningPoint Online website it is similar to the above.
1. Go to https://account.turningtechnologies.com/account/. Enter your email address as in step 3 above. Click the “Sign In” button.
2. It will then redirect you to the CAS website. Enter your NETID and Password.
3. After you enter your NETID and Password you will then get your DUO authentication prompt (Unless you are within your “Remember me for 7 days” window of time. On the Duo Screen make sure to add the check mark to “Remember me for 7 days” the click on “Send me a Push” (Recommended) or “Enter a Passcode” and authorize the logon.
4. Then you will be taken to the courses page for the cloud version of TurningPoint.
LinkedIn Learning
Online training at LinkedIn Learning may be accessed through UTK or K@TE. Additional information about the LinkedIn Learning program is available at https://oit.utk.edu/training/online-training/linkedinlearning/.
To earn HR128 credit for LinkedIn Learning courses, browse for online training in K@TE. To log onto K@TE, go to https://kate.tennessee.edu/.