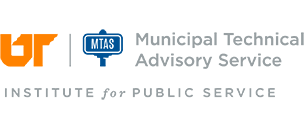Executive News
___________________________________________________________________________
05/29/2003
________________________________________________________________________________
Time Reporting Database
We will use this database exclusively for our weekly itineraries and all leave beginning June 1. No more paper forms!
Overview
The MTAS Time Reporting database manages both the documentation of your whereabouts as well as functions as an approval path for requested leave. The MTAS Time Reporting database should be filled out for each week.
Instructions
1. Open the MTAS Time Reporting database from the Notes server. This database exists on mtas-notes, mtasln, Nashville-notes, nashln, and Jackson-notes.
2. You may view the information for today, this week, next week, and last week by clicking on the appropriate view shown in the navigator at the left of the screen.
3. To create an entry for yourself, click the New Weekly Itinerary button to create an entry for a whole week. Or click on the New Daily Itinerary button to create an entry for a particular day. The system will not allow one to overwrite the other.
4. The weekly itinerary requires a Friday date for the week you are creating. You may type in the date or select it from the calendar icon. The daily itinerary defaults to today’s date though the date may be changed as needed.
5. Your name and office location are supplied. Change the date as needed.
6. To quickly fill in a weekly itinerary, click on the Default Weekly Itinerary button to the right of the calendar icon. An itinerary description of "Office" will appear for each day of the week.
7. If you will be doing fieldwork during the week, delete the text "Office" in the description field for the required day and type in your field location.
8. If you will be taking leave during the week, click on the down arrow to the right of the itinerary field and select "Leave" (entire day) or "Itinerary/Leave" (partial day) for the required day.
9. Once leave is selected, a new menu will appear. Click on Add to add the hours of annual or sick leave necessary.
10. Select the appropriate IRIS absence code. We've included a chart at the end of this email.
11. Insert the time span such as 9-5. You should type in the total number of hours to be charged to leave. For example, if you are leaving at 12:00 but did not take a lunch break, the hours input for leave should be 1-5.
12. Click on OK to return to the itinerary.
13. Click Save & Close to submit the itinerary. Click Close to delete your current itinerary.
Weekend Work
To designate weekend work, click on the Weekend Work button to the right of the calendar icon. This button adds the Saturday and Sunday after the Friday date to the itinerary.
Leave Procedures
All scheduled leave should be put into the system in advance. Once you save an itinerary that contains a leave request, your supervisor is alerted that leave needs approval. Your supervisor can approve, deny, or request changes to a leave request. You will receive an e-mail with one of these options designated and a link back to the database. Any approved leave is equivalent to a signed paper leave form so those forms will disappear.
Starting June 1, this database will be used as the base for leave hours. Therefore, it is very important that the database be kept current.
All users may add or change any leave within the current month. At 12:01 am on the first day of a month (ex. June), the previous month (ex. May) will be locked and only Ann or Nancy will be able to make changes.
Note: As supervisors do not currently have access to leave balances, all staff members are responsible for making sure they have enough leave to cover a leave request.
Here's the list of absence categories that drop down in the database:

Date